
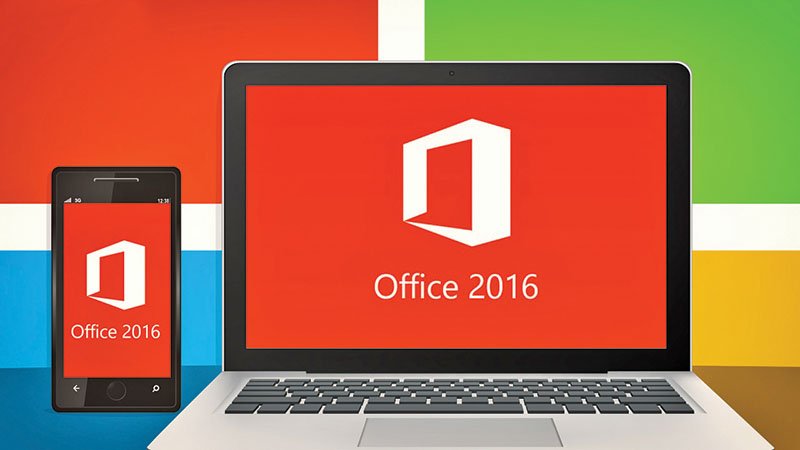
آتلوک یکی دیگر از نرمافزارهای پرکاربرد بسته آفیس به شمار میرود. نرمافزاری که بسیاری از کاربران برای مدیریت ایمیلهای خود از آن استفاده میکنند. بدون شک، آتلوک مکانیزم قدرتمندی در زمینه مدیریت بر ایمیلها در اختیار کاربران قرار میدهد. در این قسمت چند ترفند ساده آتلوک 2016 را معرفی میکنیم.
در آتلوک 2016 برای اینکه بتوانید حسابهای کاربری همچون جیمیل یا حساب کاربری مایکروسافت را در آتلوک وارد کنید، ابتدا باید به زبانه Info بروید و گزینه Add Account را انتخاب کنید. برای این چنین حسابهای رایگانی، به نام کاربری، آدرس ایمیل و گذرواژه نیاز دارید. بعد از پر کردن کادرهای مدنظر و کلیک روی دکمه Next، باید کمی منتظر بمانید تا صحت اطلاعات واردشده، تأیید شوند. در این زمان پنجرهای ظاهر میشود که در آن باید گذرواژه خود را بار دیگر وارد کنید. در صورتی که همه چیز موفقیتآمیز انجام شود، ایمیلهای شما در برنامه آتلوک وارد میشود.
به مرور زمان که به تعداد ایمیلهای صندوق پستی اضافه میشود، به فایلهای آرشیو PST نیاز پیدا خواهید کرد. فایلهایی که در گذشته اهمیت چندانی نداشتند، اکنون باارزش شدهاند. مایکروسافت در نحوه ساخت این فایلها در آتلوک 2016 تغییری به وجود نیاورده است و همچون گذشته توانایی ساخت این فایلها را دارید. برای ساخت این فایلها در آتلوک 2016 به زبانه Home بروید، روی گزینه New items کلیک کرده More Items و سپس Outlook Data File را انتخاب کنید. بهطور پیشفرض این فایلها در پوشه C:UsersUSERDocumentsOutlook Files ذخیرهسازی میشوند. زمانیکه فایل PST ساخته میشود، آتلوک بهطور خودکار آن را به پروفایل شما در سمت چپ برنامه اضافه میکند. اگر میخواهید ایمیلهای خود را درون پوشه ویژهای قرار دهید، کافی است روی پروفایل ساخته شده_ (1)my outlook data file_ کلیک راست کرده و گزینه New Folder را انتخاب کنید. اکنون بهراحتی میتوانید ایمیلها را در این پوشه قرار دهید.
بیشک، آتلوک برنامه کاملی است؛ به عبارت دقیقتر چند برنامه کوچک Mail، Calendar، Contact Manager و Task Manager در یک برنامه قرار گرفتهاند. هرچه بیشتر از این برنامه استفاده کنید، به همان میزان مشکلات جدیدی پیش روی شما قرار میگیرد. ساخت مجدد فایل PST، انتقال ایمیلها به کامپیوتر دیگر و اضافه کردن صندوقهای پستی جدید، از جمله این مشکلات به شمار میروند. برای اینکه شاخص جستوجو را از نو ایجاد کنید، کافی است به زبانه File بروید و گزینه Options را انتخاب کنید. در پنجره ظاهرشده در سمت چپ تصویر روی Search کلیک کرده و سپس روی دکمه Indexing Options کلیک کنید. در پنجره Indexing Options روی دکمه Advanced کلیک کنید. در این مرحله در بخش Troubleshooting روی دکمه Rebuild کلیک کنید. این عملیات ممکن است کمی زمانبر باشد. بعد از کامل شدن این فرایند، مشاهده خواهید کرد که سرعت جستوجو و برخی دیگر از ویژگیها بهبود یافتهاند.
اگر روی پروژههای بزرگ یا فراملیتی کار میکنید که در آن تعداد هفتهها اهمیت ویژهای دارند، این ویژگی به شما کمک خواهد کرد. هر سال شامل 52 هفته است و بسیاری از شرکتها پروژههای خود را در قالب پروژههای زمانمحور سازماندهی میکنند. اما چگونه میتوانیم این ویژگی را فعال کنیم؟ به زبانه File بروید و روی گزینه Options کلیک کنید. در پنجره ظاهرشده گزینه Calendar را انتخاب کنید. در بخش Display Options گزینه Show week Numbers in the month را فعال کنید. اکنون مشاهده خواهید که شمارههای هفته در سمت چپ تقویم آتلوک به نمایش درمیآیند. این قابلیت در آتلوک 2013 نیز وجود دارد. (شکل 1)

دلایل بسیاری برای تبدیل ایمیلها به متن ساده وجود دارد که پیشگیری از آلودگی کامپیوتر، از جمله این موارد به شمار میرود. اما این کار چگونه امکانپذیر است؟ در آتلوک زبانه File را باز کرده و روی گزینه options کلیک کنید. در پنجره ظاهرشده در سمت چپ تصویر Trust Center را انتخاب کرده و در ادامه روی دکمه Trust Center Settings کلیک کنید. روی گزینه Email Security در سمت چپ پنجره کلیک کرده و سپس در بخش Read as Plain Text گزینه Read all standard mail in plain Text را فعال کنید. این قابلیت در نسخههای پایینتر نیز وجود دارد.
آیا تا به حال ایمیلهایی از اشخاص یا شرکتهای بزرگ دریافت کردهاید که تعجب شما را برانگیزد؟ برای مثال شرکتی گزارش مالی خود را برایتان ارسال کند یا شخصیت بزرگی برای شما ایمیلی ارسال کند؛ در صورتی که هیچ پسزمینه قبلی در این خصوص وجود نداشته باشد. گاهی ممکن است ایمیلهایی را مکرراً از فرد ناشناسی دریافت کنید. بهترین کار در این زمان، مسدود کردن ورود این ایمیلها به صندوق پستیتان است. برای این منظور، روی ایمیل مدنظر کلیک راست کرده و از فهرست Junk گزینه Block Sender را انتخاب کنید. ایمیل به پوشه Junk E-mail وارد میشود. اگر از این راهکار برای مسدود کردن شخص خاصی استفاده کردید اما بعد از مدتی تصمیم گرفتید وضعیت را به حالت سابق در آورید، کافی است به پوشه Junk E-mail بروید، ایمیل مدنظر را انتخاب و روی آن کلیک راست کرده و گزینه Not Junk کلیک کنید.
گروهبندی این قابلیت را به شما میدهد تا راحتتر از قبل همکاری گروهی داشته باشید. این کار باعث میشود همه اعضای تیم از مکان مشترکی برای تبادل مکاتبات خود استفاده کنند. اما چگونه میتوانیم در آتلوک 2016 گروه ایجاد کنیم؟ در پایین پنجره روی گزینه People کلیک کنید. در صفحه ظاهرشده در گروه New، روی گزینه New Contact Group کلیک کنید. در پنجره ظاهرشده در کادر Name نام گروه مدنظر را وارد کنید. بعد از تعیین نام گروه روی گزینه Add Member کلیک کرده و افراد را از دفترچه یادداشت یا فهرست مخاطبان خود به این گروه اضافه کنید. بعد از وارد کردن اعضا در گروه، روی دکمه Save & Close کلیک کنید تا گروه مدنظر ذخیرهسازی شود. گروهبندی یکی از شاخصترین ویژگیهای آتلوک 2016 به شمار میرود. این ویژگی در آتلوک 2013 نیز وجود دارد.
