
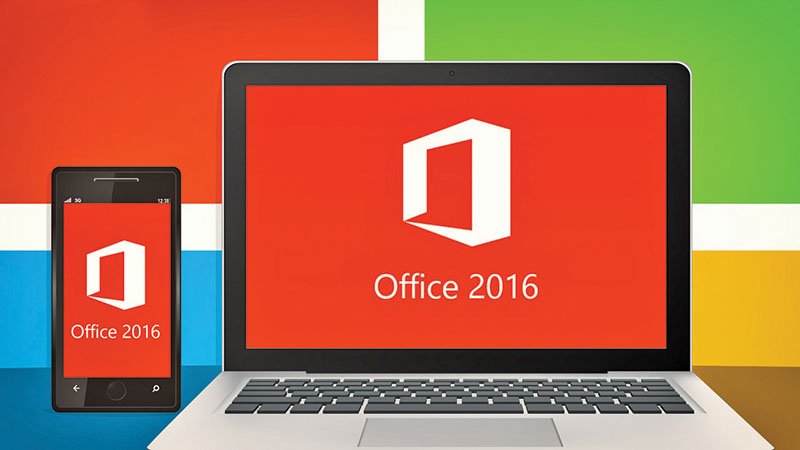
صفحهنمایشکامپیوتر از دو استاندارد اصلی 4:3 و 16:9 استفاده میکند. این اعداد بیانگر نسبت طول و عرض صفحهنمایش هستند. در صفحهنمایش استاندارد چهار پیکسل برای عرض و سه پیکسل برای ارتفاع در نظر گرفته میشود و در حالت عریض، این مقادیر برابر با 16 و 9 هستند. پاورپوینت بهطور پیشفرض نمایشارائهشده را در حالت 16:9 ایجاد میکند. اگر ارائه ساختهشدهای بر مبنای استاندارد 16:9 دریافت کردید، باز هم میتوانید آن را در حالت 4:3 مشاهده کنید. اگر مانیتور هماهنگ با اندازه ارائه دریافتشده نیست، نوارهای سیاه رنگ نهچندان جالبی در طرف اسلایدها ظاهر میشود. برای تغییر استاندارد ارائه، کافی است به زبانه Design بروید، گزینه Slide Size را انتخاب کرده و استاندارد مدنظر خود را برگزینید. همچنین با استفاده از گزینه Custom Slide Size میتوانید اندازههای سفارشی را نیز تعیین کنید.
گاهــی تصاویر واردشــده در پاورپوینــت دارای پسزمینههایی هستند که باید حذف شوند. پاورپوینت راهکار جالبی برای این کار در اختیار کاربران قرار میدهد. برای حذف پسزمینه از ارائه پاورپوینت، ابتدا عکس مدنظر را انتخاب کنید. در روبان بالای صفحه، روی زبانه Format کلیک کنید. در گروه Adjust که در سمت چپ روبان قرار دارد، روی گزینه Remove Background کلیک کنید. در این حالت تصویر به رنگ بنفش درمیآید. اکنون روی گزینه Mark Areas to Keep در گروه Refine کلیک کنید تا ماوس به شکل قلم درآید. بخشهای مدنظر تصویر را انتخاب کرده، بسته به نیاز خود یکی از گزینههای Mark Areas to Remove یا Delete Mark را انتخاب کرده و در نهایت روی گزینه Keep Changes کلیک کنید تا تغییرات اعمال شود.
اولین گام ساخت یک ارائه قدرتمند انتخاب، الگوی Template مناسب است. بعد از انتخاب الگو باید درباره نحوه ارائه اطلاعات تصمیمگیری کنید. پاورپوینت برای این منظور، ویژگی Smart Art را در اختیار کاربران قرار داده است. اگر به زبانه Insert بروید و گزینه SmartArt را انتخاب کنید، پنجرهای ظاهر میشود که به شما دید مناسبی در فرایندها، چرخههای کاری، سلسله مراتب، طبقهبندیها و هرمها میدهد. در زمان کار با عناصر Smart Art دقت کنید؛ چراکه هر یک از این عناصر برای ارائه اطلاعات خاصی استفاده میشوند.
با پاورپوینت 2016 کاربران میتوانند ارائههای خود را بهصورت آنلاین به نمایش بگذارند. این ویژگی که Present Online نام دارد، از سرور رایگان مایکروسافت برای میزبانی ارائه شما استفاده میکند. نیازی به هیچ تنظیم خاصی نیست. تنها یک لینک را با مخاطبان خود به اشتراک میگذارید تا مخاطبان با مراجعه به این لینک بتوانند ارائه شما را روی مرورگر خود مشاهده کنند. بعد از اینکه ارائه خود را آماده کردید، به زبانه File بروید و روی گزینه Share کلیک کنید. در صفحه ظاهرشده گزینه Presentation Online را انتخاب کرده و در نهایت روی دکمه Presentation Online کلیک کنید.
آیا میتوان محتوای ویدیوهای آنلاین را در یک ارائه قرار داد؟ بله؛ این قابلیت به سادهترین شکل در پاورپوینت 2016 در دسترس کاربران قرار دارد. به زبانه Insert بروید و در گروه Media گزینه Video Online را انتخاب کنید. زمانیکه روی این گزینه کلیک میکنید، پنجرهای ظاهر میشود که با استفاده از آن میتوانید محتوای ویدویی را از کامپیوتر شخصی، سایتهای ویدیویی آنلاین یا به صورت جایگذاریشده، در ارائه خود قرار دهید. (شکل 1) همچنین اگر کد جایگذاریشده ویدیویی را در اختیار دارید، میتوانید کد مدنظر را در بخش Paste Embed Code Here وارد کنید تا محتوا در ارائه شما قرار بگیرد.

شاید از خواندن این عنوان تعجب کرده باشید. در پاورپوینت میتوانید ویرایشهای سادهای روی ویدیوها اعمال کنید. بهاین منظور پاورپوینت 2016 ابزارهای ویدویی خود را در زبانههای Format و PlayBack در اختیار کاربران قرار داده است. دو گزینه Fade in و Fade out برای تعیین زمان محوشدگی استفاده میَشوند. همچنین اگر در نظر دارید فرایند برش را در ابتدا یا انتهای فیلم انجام دهید، گزینه Trim Video برای این کار در نظر گرفته شده است. با کلیک روی این گزینه پنجرهای ظاهر میشود. در این پنجره با استفاده از برشدهندههایی که قرمز و سبز هستند، میتوانید برش روی ویدیو را اعمال کنید. (شکل 2) با زبانه Video میتوانید جلوههای بصری فیلم همچون میزان رنگ، افکتهای حاشیهای، چرخش فیلم و مواردی از این دست را مدیریت کنید.

