

اغلب مردم قبل از سفر به یک کشور یا شهر خاصی ابتدا در خصوص جاذبههای گردشکری آن مکان تحقیق میکنند. اما با توجه به اینکه این روزها اینترنت به سادهترین شکل ممکن در اختیار کاربران قرار دهد، در نتیجه دنیای مجازی حرف اول را در این زمینه میزند. برای آنکه یک گردشگری مجازی را با استفاده از موتور جستجوی گوگل تجربه کنید، کافی است عبارت things to do in PLACE را همراه با نام محل مورد نظر خود وارد کنید. با استفاده از این ترکیب نحوی به آسانی این توانایی را خواهید داشت تا یک گردش مجازی قبل از سفر به مکان مورد نظر خود داشته باشید. بهطور مثال اگر عبارت things to do in Tabriz را در کادر جستجوی گوگل وارد کرده و کلیدEnter را فشار دهید گوگل صفحه نتایج را همانند شکل زیر به شما نشان میدهد.
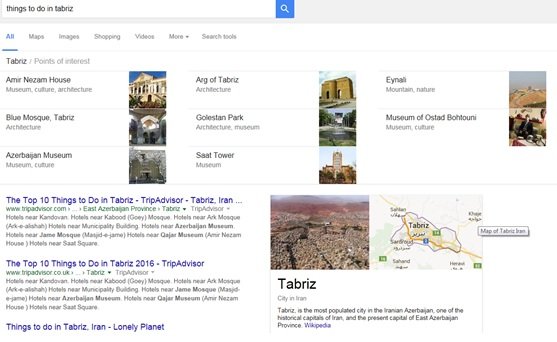
با استفاده از این راهکار دسترسی به اطلاعات مختلفی همچون مکانهای تاریخی، معماری، موزهها، طبیعت، نقشه و ... امکانپذیر خواهد بود.
اکثر طراحان و برنامهنویسان زمانی که پروژه خود را به اتمام میرسانند به دنبال برنامهایی هستند که قابلیت ساخت یک Installer یا همان نصب کننده را در اختیار آنها قرار دهد. نرمافزارهای شناخته شدهای در این حوزه وجود دارند که به همان نسبت شهرت پیچیدگیهای خاص خود را دارند. در نتیجه این احتمال وجود دارد که همه کاربران توانایی کار کردن با آنها را نداشته باشند. اما ویندوز همراه با یک ابزار ساخت نصب کننده در اختیار کاربران قرار دارد. برنامه IExpress.exe یکی از برنامههای موجود در سیستمعامل ویندوز است. این برنامه امکان ساخت یک Setup برای برنامه کاربردی را ارایه میکند. برای اجرای این برنامه دیالوگ Run را باز کرده و عبارت IExpress.exe را درون آن تایپ کرده و کلید Enter را فشار دهید. در پنجره ظاهر شده دو گزینه وجود دارد گزینه اول امکان ساخت یک فایل جدید را ارایه میکند و گزینه دوم امکان باز کردن فایلی که در گذشته ساخته شده است را ارایه میکند. گزینه Create new self Extraction را انتخاب کرده روی دکمه Next کلیک کنید.
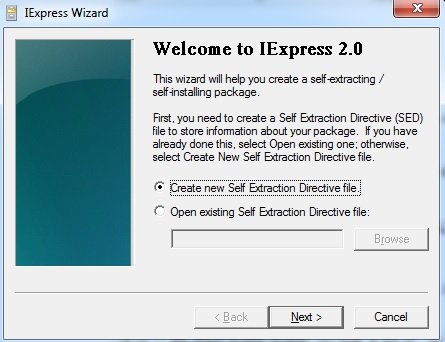
در صفحه بعد گزینه Extract Files Only را انتخاب کرده و روی دکمه Next کلیک کنید.

در قسمت بعد باید عنوانی برای فایل مورد نظر انتخاب کنید. این نام در بالای تمامی پنجرهها در زمان نصب ظاهر میشود. بعد از وارد کرده آن روی دکمه Next کلیک کنید.
در صفحه بعد گزینه No Prompt را انتخاب کنید. اگر گزینه Prompt User with: را انتخاب کنید، زمانیکه کاربر این فایل را اجرا میکند در زمان نصب از او سوال میشود که آیا برای ادامه نصب آماده است یا خیر. گزینه پیشفرض را قبول کرده و روی دکمه Next کلیک کنید. همانند اکثر برنامههای حرفهایی این توانایی را دارید تا موافقتنامهایی را به کاربر نشان دهید که آنرا تایید کرده یا از آن صرفنظر کند. در صورتیکه تمایل به انجام اینکار دارید، کافی است گزینه Display a License را انتخاب کرده، روی دکمه Browse کلیک کرده و فایل متنی که در برگیرنده موافقتنامهای است که آنرا از قبل نوشتهاید مشخص کنید. همچنین، این توانایی را دارید تا گزینه پیشفرض Do not display a license را انتخاب کرده و روی دکمه Next کلیک کنید.

در قسمت بعد باید فایلهایی که در این پکیج قرار خواهند گرفت را مشخص کنید. روی دکمه Add کلیک کرده و فایلهای خود را انتخاب کنید.

در مرحله بعد باید برنامهها یا فایلهای INF که از داخل بسته اجرا میشوند را انتخاب کنید.
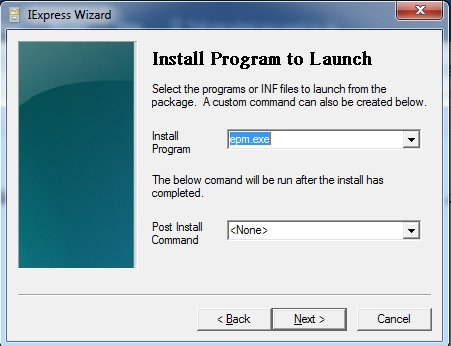
در مرحله بعد نحوه نمایش پنجره نصب را باید مشخص کنید. بهتر است گزینه پیشفرض Default را انتخاب کرده و روی دکمه Next کلیک کنید.

در مرحله بعد باید پیغامی را آماده کنید تا در زمان اتمام فرایند نصب پیغامی مبنی بر موفقیتآمیز بودن فرآیند نصب به کاربر نشان داده شود. برای این منظور گزینه Display Message را انتخاب کرده و پیغامی در کادر مربوطه وارد کرده و کلید Next را فشار دهید.

در مرحله بعد مسیر و نام فایل نصب ساخته شده را باید تعیین کنید. بعد از تعیین نام و مسیر فایل روی دکمه Next کلیک کنید.
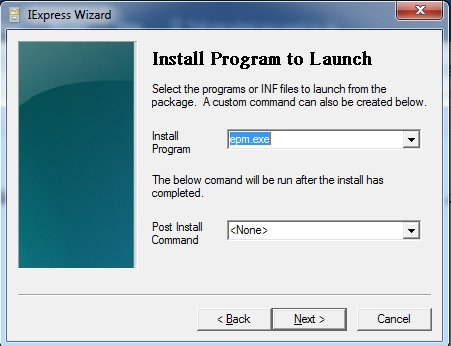
در نهایت با کلیک روی دکمه Next عملیات ساخت فایل Setup به پایان رسیده و گزارشی از فعالیتهای انجام شده به شما نشان داده میشود.
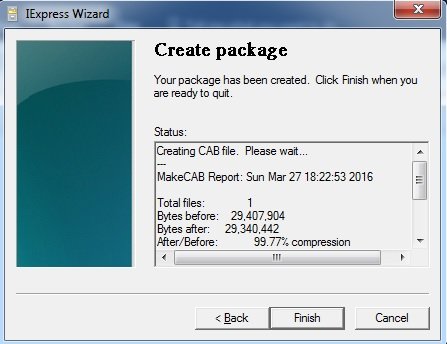
تکنیک Encrypt (رمزنگاری) روی پوشهها و فایلها قابلیتی است که ویندوز در اختیار کاربران قرار میدهد. اما این توانایی را دارید تا این قابلیت را برای پوشههای قرار گرفته روی یک سیستم محدود کنید. فایل Desktop.ini از فایلهای مشهور سیستمعامل ویندوز است که با استفاده از آن میتوان یک پوشه کامپیوتری را آنگونه که تمایل دارید، تنظیم کنید. این فایل در حقیقت یک فایل پیکربندی بوده که نه تنها توسط ویندوز بلکه توسط شرکتهای نرم افزاری نیز مورد استفاده قرار میگیرد. این فایل میتواند در بر گیرنده تنظیمات مختلفی باشد، از جمله این تنظیمات میتوان به اختصاص یک عکس به عنوان تصویر پسزمینه در یک پوشه اشاره کرد. اما برای اعمال محدودیت در خصوص این قابلیت کافی است در مسیری که میخواهید این محدودیت در مورد آن اعمال گردد فایل مذکور را ایجاد کنید. برای این منظور برنامه Notepad را باز کرده و دستور زیر را درون آن تایپ کنید.
[Encryption]
Disable = 1
بعد از وارد کردن این دستورات فایل مربوطه را با نام و پسوند Desktop.ini در مکان مورد نظر ذخیره کنید. دقت کنید پسوند فایل ini باشد. حالا سعی کنید از قابلیت Encrypt contents to secure Data روی پوشه یا فایلهای قرار گرفته درون آن استفاده کنید. ویندوز پیغام خطای زیر را به شما نشان خواهد داد.

بهطور معمول زمانی که روی منوها کلیک میکنید یک مکث کوتاه مابین کلیک شما و باز شدن منوها سپری میشود، اما این توانایی را دارید تا این مدت زمان را کاهش دهید. بهطوریکه منوها سریعتر اجرا گردند. برای این منظور لازم است تغییری در رجیستری ویندوز پیادهسازی کنید. برای این منظور در دیالوگ Run دستور Regedit.exe را نوشته و کلید enter را فشار دهید. در ادامه به مسیر زیر بروید:
HKEY-CURRENT-USERcontrol paneldesktop
در مسیر فوق کلید menushowdelay را پیدا کرده و روی آن دوبار کلیک کنید.
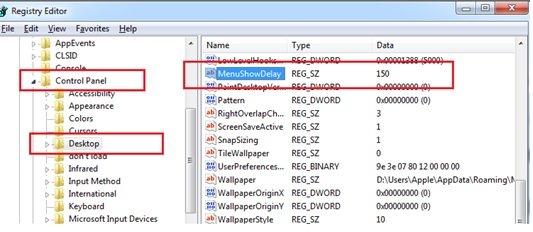
مقدار پیشفرض قرار گرفته در این کلید، مقدار 150 است. روی آن دوبار کلیک کرده تا پنجره Edit String ظاهر گردد. در پنجره ظاهر شده هر چه مقدار این کلید را کمتر وارد کنید سرعت باز شدن منوها سریعتر از قبل میشود. بهطور مثال اگر آنرا برابر با مقدار 1 تنظیم کنید، منوها بدون هیچگونه مکثی باز خواهند شد. زمانیکه مقدار مورد نظر خود را وارد کردید، برنامه regedit را بسته سیستم را یکبار راهاندازی کرده تا تغییر بوجود آمده را احساس کنید.
اکثر کاربران کامپیوتر Paint را به عنوان یک ابزار ساده نقاشی قرار گرفته در ویندوز میشناسند که توانایی انجام عملیات محدودی روی تصاویر را دارد. اما اگر به ترفندهای Paint آشنا شوید خواهید دید که Paint در بعضی موارد یک ویرایشگر حرفهای به شمار میرود. برای این منظور ابتدا Paint را اجرا کرده و عکسی را در آن باز کنید.
بزرگنمایی
بزرگنمایی تصویر فرآیندی است که در بیشتر نرمافزارهای ویرایش عکس برای بزرگ کردن قسمت مشخصی از تصویر انجام میشود. Paint نیز از این قاعده مستننا نیست. برای این منظور ابزار Select در نوار ابزار را انتخاب کرده و قسمتی از تصویر را انتخاب کنید. برای بزرگنمایی یا کوچکنمایی تصویر، کلید Ctrl را پایین نگه داشته و یکی از کلیدهای + و – را برای بزرگ یا کوچک کردن تصویر انتخاب کنید. روش دیگر بزرگنمایی یا کوچکنمایی با استفاده از گوشههای خط چین انتخاب شده است. در این روش ضمن پایین نگهداشتن کلید Ctrl با استفاده از ماوس میتوانید این نقاط را به سمت خارج برای بزرگ کردن و به سمت داخل برای کوچکنمایی استفاده کنید.
کپیبرداری از تصویر
در روشهای معمول برای کپیبرداری از یک تصویر، قسمتی یا تمام تصویر انتخاب شده و سپس از کلیدهای Ctrl+C و Ctrl+V برای فرآیند کپیبرداری استفاده میشود. اما در روشی که ما به شما معرفی میکنیم کافی است بخش مورد نظر خود را روی تصویر انتخاب کرده، کلید Ctrl را پایین نگه داشته و کادر انتخاب شده را به مکانی که در نظر دارید بکشید. با استفاده از این روش فرآیند کپیبرداری به سادهترین شکل انجام میشود.
سایش عکس
یکی دیگر از قابلیتهای جالب Paint در ارتباط با سایش یک عکس است. اینکار در نرمافزارهای گرافیکی همانند فوتوشاپ با استفاده از فیلترهای متنوعی انجام میشود، اما در Paint کافی است قسمتی از عکس را انتخاب کرده، کلید Shitf را پایین نگه داشته و کادر انتخاب شده را با استفاده از ماوس به مکانی که در نظر دارید بکشید.
پنهانسازی فایلها روی یک سیستم نه تنها مورد توجه کاربران عادی بلکه مورد توجه شرکتهای بزرگ نیز قرار دارد. ویندوز گزینههایی را در زمینه پنهانسازی فایلها و پوشهها در اختیار کاربران قرار داده است. در کنار این مورد شرکتهای فعال در حوزه نرمافزار نیز برنامههایی را در زمینه قفلگذاری و مخفی کردن فایلها و پوشهها طراحی کردهاند. هر کدام از روشهای فوق مزایای خاص خود را دارند. البته نرمافزارهای امنیتی معمولا به صورت رایگان عرضه نگشته و از قیمت بالایی برخوردار هستند و آنهایی که کرک شدهاند نیز چندان قابل اطمینان نیستند. روشی که ویندوز در اختیار کاربران قرار میدهد، مخفی کردن فایلها از طریق گزینه Folder Options است. هر چند روش فوق برای محافظت از فایلهای سیستمی مناسب است اما برای محافظت از فایلهای شخصی چندان جوابگو نیست. به دلیل اینکه به راحتی با غیرفعال کردن این قابلیت همه فایلهای پنهان نشان داده می شوند. اما روش دیگری نیز برای پنهانسازی فایلها وجود دارد.
1.ابتدا پوشهایی روی یکی از درایوهای خود ایجاد کنید. روی آن کلیک راست کرده و گزینه Rename را انتخاب کنید. برای تغییر نام این پوشه کلید Alt را پایین نگه داشته و مقدار 0160 (و یا 255) را تایپ کنید. با رها کردن کلید alt نام پوشه به صورت یک آیکن خالی همانند تصویر زیر نشان داده میشود.

2. در مرحله بعد باید آیکن مربوط به این پوشه را تغییر دهید. روی پوشه کلیک راست کرده، گزینه Properties را انتخاب کنید. در زبانه Customize روی دکمه Change icon کلیک کنید. از میان آیکنهای موجود در این پنجره آیکن صفحه خالی را انتخاب کرده و روی دکمه ok کلیک کنید.

در این مرحله پوشه به حالت نامریی تبدیل میشود. به صورتیکه اگر هایلایت مربوطه از روی آیکن این پوشه برداشته شود، ناپدید میگردد.

3. در آخرین مرحله باید پوشه موردنظر را hidden کنید. روی پوشه کلیک راست کرده گزینه Properties را انتخاب کنید. در پنجره Properties روی گزینه hidden کلیک کرده و ok را فشار دهید. با این کار پوشه به صورت نامریی روی داریو قرار میگیرد.
اما برای دسترسی به پوشه مورد نظر به آسانی نحوه چینش پوشه و فایلها را به وضعیتی مانند Details تغییر دهید.
مخفی نمودن نام درایوها یکی دیگر از راهکارهایی است که برای پنهانسازی درایو از آن استفاده میشود. به ویژه اگر از سیستمی استفاده شود، که یک سیستم عمومی بوده و توسط افراد مختلفی مورد استفاده قرار میگیرد. برای این منظور باید به سراغ رجیستری سیستم برویم. کلیدهای Windows+R را فشار داده، در دیالوگ Run عبارت regedit.exe را وارد کرده و سپس کلید enter را فشار دهید. اکنون به مسیر زیر بروید:
HKEY_CURRENT_USERSoftwareMicrosoftWindowsCurrent Version Explorer
در سمت راست صفحه کلیک راست کرده و کلیدی از نوع DWORD به نام NoDrives ایجاد کنید. اکنون کلید ساخته شده را مقداردهی کنید. مقداردهی این کلید به این شکل انجام میشود که درایو A با مقدار 1 شروع شده و همین ترتیب ادامه پیدا کرده تا به حرف Z که مقدار 26 به آن تخصیص داده میشود، میرسد. به طور مثال برای مخفی سازی درایو C کافی است مقدار 4 را به این کلید اختصاص دهید.

سیستم را یک بار راهاندازی کنید. مشاهده خواهید کرد که آیکن مربوط به درایو C ناپدید خواهد شد. برای نمایش مجدد درایو فوق کلید ساخته شده را حذف کنید.
