
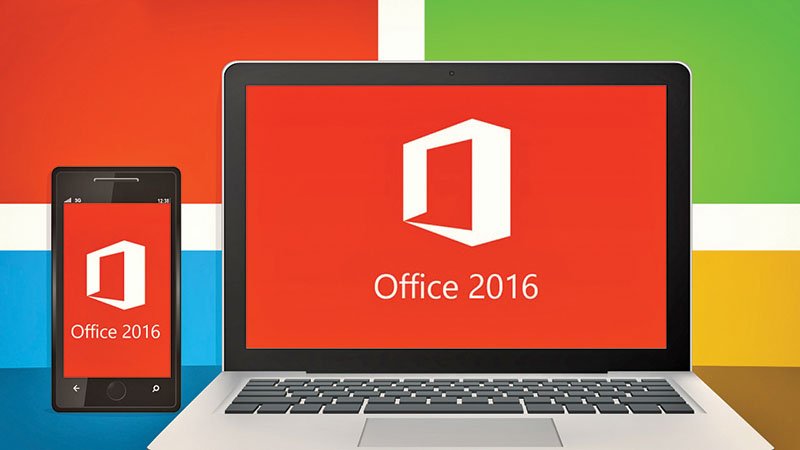
مایکروسافت در اکسل 2016 ویژه مک، ویژگیهای قدرتمندی قرار داده است؛ ویژگیهایی که کار کردن با این نرمافزار صفحه گسترده را بیش از پیش سادهتر کرده است.
انتخاب چارت مناسب بهمنزله ارائه بهترین دید از دادهها است. Recommended Charts به شما اجازه میدهد نحوه نمایش دادههای خود را مشاهده کنید. با این گزینه میتوانید جنبه بصری دادههای انتخابشده را با استفاده از انواع مختلف چارتها ببینید. این گزینه در زبانه Insert در گروه Tables به نام Recommended Pivot Tables در اختیار کاربران قرار دارد. (شکل 1)

آیا با حفظ کردن توابع یا ترکیب نحوی در اکسل مشکل دارید؟ ویژگی جدید Formula Builder برای شما در نظر گرفته شده است. با استفاده از این ویژگی ساخت فرمولها بسیار سادهتر از گذشته انجام میشود. این قابلیت به شما اجازه میدهد به جستوجو و اضافه کردن یک تابع بپردازید، دادههایی را برای آرگومانهای توابع تعریفی اضافه کنید و از هر تابعی برای انجام کارهای خود کمک بگیرید. برای دسترسی به این ویژگی کلیدهای Shift+F3 را فشار دهید تا پنجره Insert Function ظاهر شود. (شکل 2)

شکل 2: دسترسی سادهتر به توابع
اکسل 2016 مجموعه قدرتمندی از ویژگیها را پیشنهاد میکند که برای ساخت و سفارشیسازی سادهتر چارتها استفاده میشوند. بخشی از این ویژگیهای هیجانبرانگیز در پانل Formatting Task قرار دارد. این پانل منبع واحدی برای قالببندی سبکهای مختلف به شمار میرود. با استفاده از این پانل نه تنها توانایی ویرایش چارتها، بلکه توانایی ویرایش نحوه نمایش متنها در اکسل را نیز دارید. برای دسترسی به این گزینه به زبانه Format بروید، گزینه Format Pane را انتخاب کنید یا کلیدهای Cmd+1 را فشار دهید. (شکل 3)

برشدهندهها به شما توانایی فیلتر کردن دادهها در گزارش PivotTable را میدهند. در واقع، مجموعهای از دکمهها در اختیار شما قرار میگیرند؛ این دکمهها کمک میکنند بدون نیاز به باز کردن فهرست کشویی عناصری را که باید فیلتر شوند پیدا کنید. برشدهنده را بهآسانی میتوان ایجاد کرد؛ کافی است PivotTable را که در نظر دارید فیلتر کنید، انتخاب کنید، به زبانه PivotTable Analyze در روبان بروید و دکمه Insert Slicer را انتخاب کنید. برای فیلتر کردن دادههای PivotTable، روی یک یا چند دکمه کلیک کنید. (شکل 4)

آیا هنوز هم به دنبال Data Analysis ToolPak در مک هستید؟ سرانجام این ویژگی در اختیار کاربران قرار گرفت. Data Analysis ToolPak در قالب یک افزونه اکسل به کاربران کمک میکند تا آمارهای پیچیده یا تحلیلهای مهندسی را ایجاد کنند. شما دادهها و پارامترهایی برای هر تحلیل آماده میکنید و این ابزار از تحلیلهای مناسب یا توابع ماکرو مهندسی برای محاسبه و نمایش نتایج در یک جدول خروجی استفاده میکند. (شکل 5) برای فعالسازی این افزونه، به فهرست Tools بروید، Add-ins را کلیک و گزینه Data Analysis ToolPak را انتخاب کرده و در ادامه روی Ok کلیک کنید. با اینکار ویژگی مدنظر به زبانه Data افزوده میشود.

آیا تا به حال به این مشکل برخوردهاید که اکسل تمامی اعداد واردشده در ستونها را بهطور کامل نشان ندهد؟ برای این مشکل راه حلی وجود دارد که با آن، بهراحتی میتوانید بیش از 15 رقم را در یک سلول مشاهده کنید. راه حل این مشکل در قالببندی سلول قرار دارد. در اولین گام، ستون مدنظر را انتخاب کنید. در مرحله بعد روی سلول کلیک راست کرده و گزینه Format Cells را انتخاب کنید. در زبانه Numbers از بخش Category گزینه Text را انتخاب کنید و کلید Ok را فشار دهید. اکنون مشاهده خواهید کرد که اعداد بهطور کامل به نمایش درمیآیند.
اگر قصد دارید چند ستون دادهای در اکسل را با هم مقایسه کنید و بدانید آیا مقادیر ستونها یکسان بوده یا تفاوتهایی وجود دارد، کافی است ستونهای مدنظر خود را انتخاب کنید و کلید F5 را فشار دهید تا پنجره Go To به نمایش درآید. اکنون روی دکمه Special کلیک کنید. در پنجره ظاهرشده، گزینه رادیویی Row Differences را انتخاب کنید. حال اگر تفاوتی وجود داشته باشد، ستون متفاوت، پررنگتر میشود و بهراحتی توانایی شناسایی سلولهای متفاوت را خواهید داشت.
